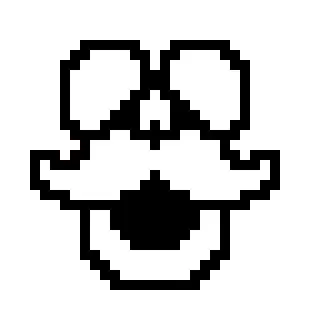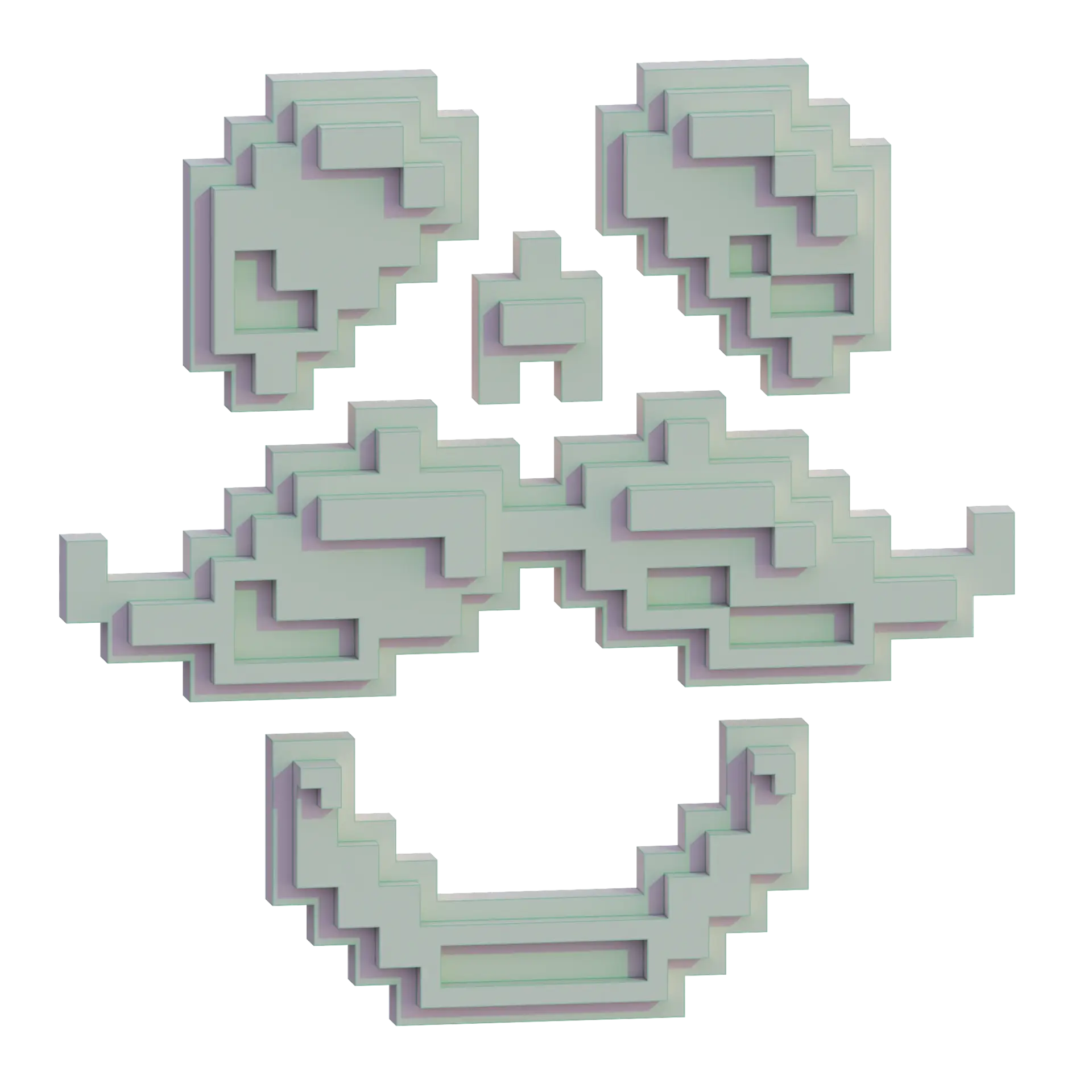Introduction#
WSL stands for Windows Subsystem for Linux which means we have the Linux kernel inside of windows. This is huge news for developers or people who just want to try Linux.
Prerequisites#
- Enable virtualisation in BIOS
Setup#
Open Powershell in Administrator mode
wsl --install
You may have to restart the device, I Highly recommend you do
Go to the Microsoft store and search for a Linux distribution. I prefer to use the “Ubuntu” distribution.

Once installed, go ahead and run the distribution, after it finishes setting itself up it will ask you for a username and password. These credentials are separate from the host system so you can make them whatever you want.
And that’s it you have WSL and a Linux distribution setup, now go and do something awesome.
Optional#
I use the windows terminal app to run the Ubuntu distribution, it makes customising the environment a lot easier. To download it head over to the Microsoft store and search for Windows Terminal and download it.

When you login to WSL it will not default to your home directory. To fix that go to the Windows Terminal Settings look for Ubuntu or your distributions name and change the Starting directory to
\\wsl$\<distro>\home\<username>
Be sure to change “
” to your distributions name
Be sure to change “
” to your username

Conclusion#
Well done you have managed to setup WSL and use Linux inside of windows. No go and enjoy the freedom of Linux !!