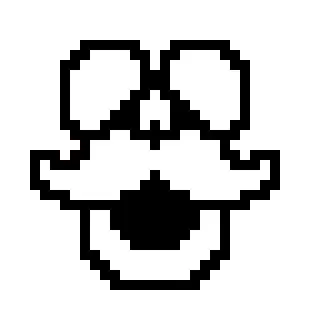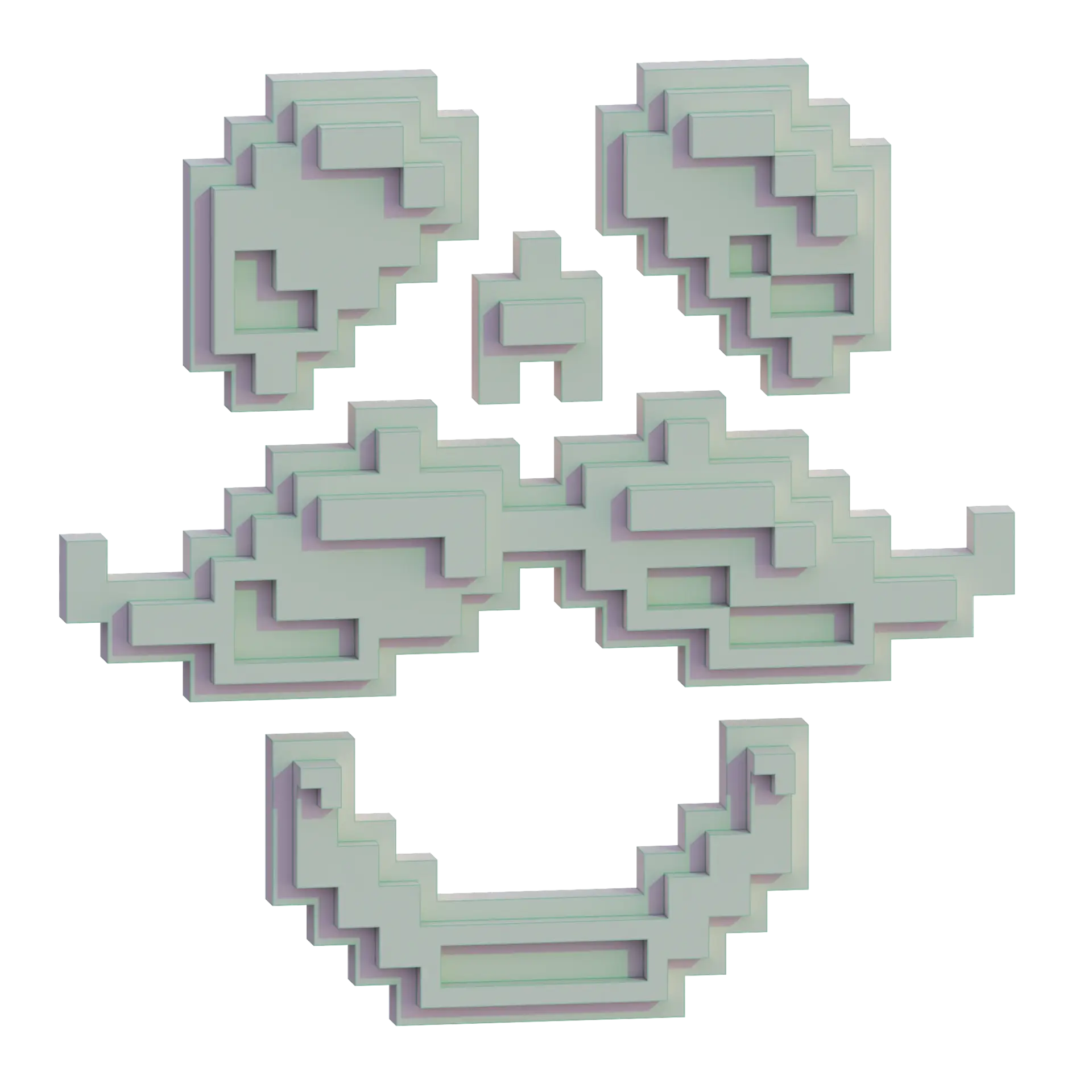Recent
My Wilting Mind
·1369 words·7 mins
Lifestyle
Mental Health
Be More Productive by Being Bored
·451 words·3 mins
Prodcutivity
Lifestyle
Minimalism
Setup a HUGO Site
·969 words·5 mins
Blog
Website
Web Development
HUGO
Minecraft Server on Docker ⛏ 🐳
·834 words·4 mins
Games
Docker
Setup WSL 🪟 ❤️ 🐧
·250 words·2 mins
Windows
Linux
Wsl
HUGO Static Site Generator
·496 words·3 mins
Web Dev
You Need to Learn Linux 🐧
·578 words·3 mins
Linux
Building a Docker Swarm With Pi's 👾 👾 👾 👾
·1950 words·10 mins
Home Lab
Docker
Raspberry Pi
Securing SSH 🤖
·1601 words·8 mins
HomeLab
SSH
RemoteAccess